Continuiamo con la nostra serie di articoli che, attraverso esempi pratici e semplificati, dimostrano l’applicazioni di strumenti fondamentali nei rispettivi ambiti. In questo esempio uniremo la vCenter Server Appliance al dominio ad es. “vclass.local”, come identity source di Active Directory (utilizzando il metodo di autenticazione integrato per Active directory).
Questo consente di selezionare un utente di Active directory e assegnargli diritti per la gestione di una macchina virtuale.
1. Aprire il browser Web, puntare al vcenter sulla barra degli indirizzi e selezionare vSphere Web Client.
2. Accedi con il nome utente [email protected] e la password.
3. In vSphere Web Client, fare clic sull’icona Home e selezionare Amministrazione.
4. Nel riquadro Amministrazione, accedere a Deployment e selezionare System Configuration.
5. In Configurazione del sistema, selezionare Nodes.
6. In Nodi, selezionare il nome del vcenter e fare clic sulla scheda Manage.
7. In Advanced, selezionare Active Directory e fare clic su Join.
8. Nella procedura guidata Join Active Directory del vcenter, immettere le seguenti informazioni.
Domain: vclass.local
Organizational Unit: Lasciare in bianco.
User name: [email protected]
Password (la password dell’ amministratore di AD)
9. Fare clic su OK.
Non riceverai un messaggio di conferma dopo aver fatto clic su OK. Passa quindi al passaggio successivo.
10. Riavviare vCenter Server Appliance.
a. Dal menu Azioni sa-vcsa-01.vclass.local e selezionare Riavvia.
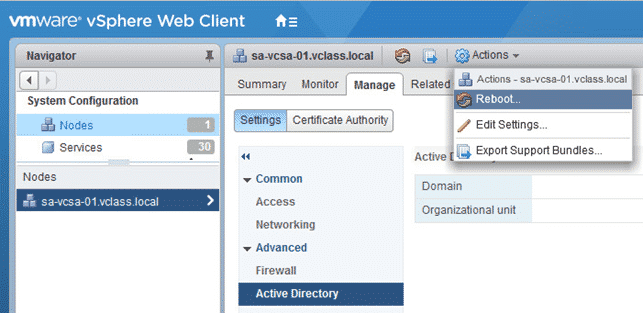
b. Nella finestra di dialogo del rebbot scrivere ad es. “Joining AD” e fai clic su OK.
Il riavvio richiede da 10 a 15 minuti…
Aggiungere adesso vclass.local come identity source:
Abilitare la configurazione SSO aggiungendo un’origine identità:
1. Nel browser Web Firefox, puntare al vSphere Web Client.
Se il vcenter non è ancora protonto, dovresti vedere un errore “503 Servizio non disponibile” nel tuo browser.
Aggiorna il browser fino a quando non viene visualizzato il messaggio “Il server Web vSphere Client si sta inizializzando”, quindi continua ad aggiornare la pagina del browser, fino a quando appare la schermata di accesso.
2. Accedi con il nome utente [email protected] e la password.
3. In vSphere Web Client, fare clic sull’icona Home e selezionare Administration.
4. Nel riquadro di Amministrazione, accedere a Single Sign-on e selezionare Configuration.
5. Nel riquadro Configurazione SSO del vcnter, fare clic sulla scheda Identity Sources.
6. Nella scheda Identity Sources, fare clic sull’icona Add Identity Source (il segno del + verde).
Si aprirà la procedura guidata.
7. Nella pagina Seleziona tipo di origine identità, verificare che Active Directory (Integrated Windows Authentication) sia selezionata.
8. Fare clic su Avanti.
9. Nella pagina Configure Identity Source Type, verificare che il nome del dominio “es. vclass.local” sia inserito nel campo nome dominio.
10. Fare clic su Avanti.
11. Nella pagina Pronto per il completamento, rivedere le voci e fare clic su Fine.
12. Nella scheda Identity Sources, verificare che il dominio “es. vclass.local” sia stato aggiunto come origine identità.
Individuare l’account Single Sign-On dell’amministratore.
1. Nel riquadro Navigatore, fare clic su Utenti e gruppi in Accesso singolo.
Nel riquadro Utenti e gruppi, si apre la scheda Utenti.
2. Nella scheda Utenti, selezionare vclass.local dal menu a discesa Dominio.
3. Individua il nome utente dell’amministratore.
L’account amministratore viene utilizzato nell’attività successiva.
Attività 4: assegnare autorizzazioni oggetto a un utente di Active Directory
Assegnare autorizzazioni a livello di vCenter Server che si propagano agli oggetti figlio.
1. In vSphere Web Client, fare clic sull’icona Home e selezionare Host e cluster.
2. Fare clic con il tasto destro del mouse su nome dominio e fare clic su Add Permission.
3. Nella procedura guidata sa-vcsa-01.vclass.local – Aggiungi autorizzazioni, selezionare Amministratore e assegnare un ruolo.
un. In Utenti e gruppi, fai clic su Add.
b. Nella pagina Seleziona utenti / gruppi, selezionare vclass.local dal menu a discesa Dominio.
c. In Utenti e gruppi, fare clic su Amministratore.
d. Clicca Add.
e. Verificare che vclass.local \ Administrator sia elencato nel campo di testo Utenti.
f. Fai clic su Check Names.
g. Nella finestra di pop-up Correct usernames, clicca OK.
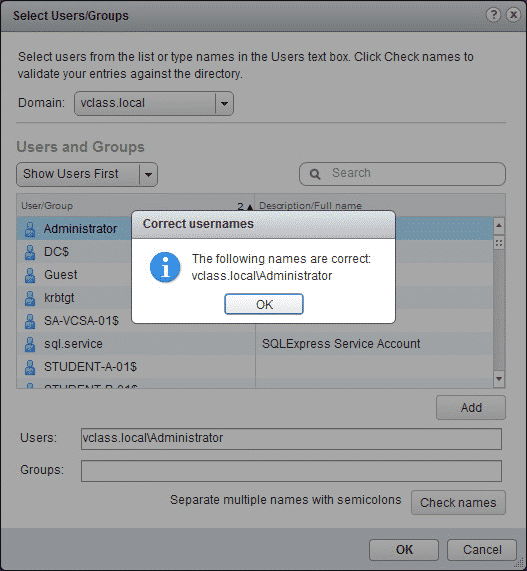
h. In Seleziona utente / gruppi, fai clic su OK.
i. In Assigned Role, seleziona Administrator dal menu a discesa Assigned Role.
j Add Permission wizard, fare clic su OK.
Esempio particolare: Assegneremo autorizzazioni globali a livello di radice per concedere autorizzazioni globali per la Content Library ad un utente.
Per le Content Library, le autorizzazioni a livello di oggetto non sono disponibili.
Dobbiamo quindi agire sul direct parent delle Content Library: il Global Root Object.
1. Fare clic sull’icona Home e selezionare Amministrazione.
2. Nel riquadro Navigatore, accedere a Controllo accessi e selezionare Autorizzazioni globali.
3. Nel riquadro Autorizzazioni globali, fare clic su Gestisci, quindi fare clic sull’icona Aggiungi autorizzazione (l’icona segno + verde).
4. Nella procedura guidata radice autorizzazioni globali – Aggiungi autorizzazioni, selezionare Libreria contenuti
amministratore (campione) e assegnare un ruolo.
un. In Utenti e gruppi, fai clic su Aggiungi.
b. Nella pagina Seleziona utenti / gruppi, selezionare vclass.local dal menu a discesa Dominio.
c. In Utenti e gruppi, fare clic su Amministratore.
d. Clicca Aggiungi.
e. Verificare che vclass.local \ Administrator sia elencato nel campo di testo Utenti.
f. Fai clic su Controlla nomi.
g. Nella finestra a comparsa Nomi utente corretti, fai clic su OK.
h. In Seleziona utente / gruppi, fai clic su OK.
io. In Ruolo assegnato, selezionare Amministratore libreria contenuto (esempio) da Assegnato
Menu a discesa Ruolo.
j. Nella procedura guidata radice autorizzazione globale – Aggiungi autorizzazione, fare clic su OK.
K. Verificare che VCLASS.LOCAL \ Administrator sia incluso nell’elenco Utente / Gruppo come Contenuto
Amministratore della biblioteca.
5. Disconnettersi da vSphere Web Client.
Accedere con l’autenticazione della sessione di Windows
Ora hai la possibilità di accedere a vSphere Client o vSphere Web Client come
[email protected] o [email protected].


