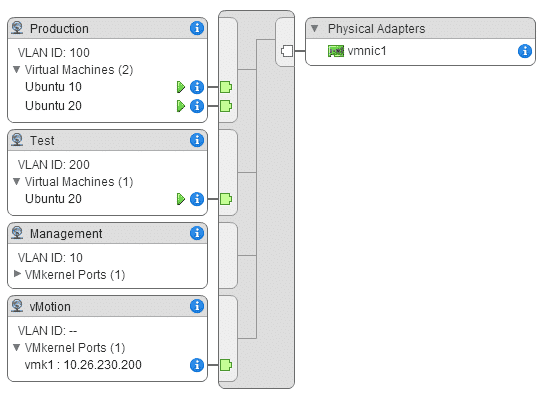Continuiamo con la nostra serie di articoli che, attraverso esempi pratici e semplificati, dimostrano l’applicazioni di strumenti fondamentali nei rispettivi ambiti. È il turno di introdurre alla Configurazione di uno Standard Switches (VSS) attraverso Vmware vSphere. I virtual Switch Standard (VSS) forniscono connettività sia alle VM create all’interno del medesino host ESXi, che tra host differenti, attraverso i Port Groups. I VSS inoltre permettono di gestire traffico di sistema come quello di Mangement dell’ESXI, vMotion, iSCSI ed NFS attraverso le VMkernel Port che sono delle vNIC associate allo switch. Affinché un VSS possa garantire connettività verso reti esterne, bisogna associare ad un suo uplink una NIC fisica dell’ host.
Il port group sfrutterà quindi uno o più uplink connessi ognuno ad una NIC fisica diversa. Port Groups e VMkernel ports possono convivere sullo stesso VSS: In questo caso condivideranno gli stessi uplinks e isoleremo reti diverse usando le VLAN, oppure possiamo creare vswitch diversi:
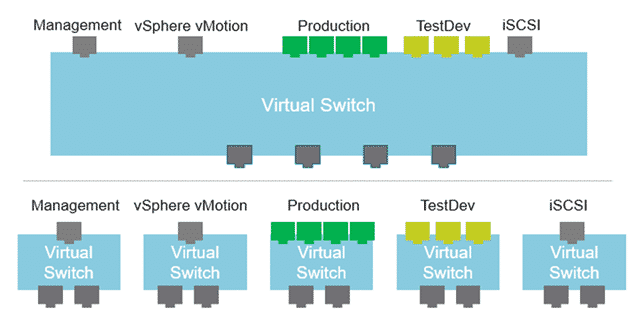
Le VLAN possono essere configurate all’interno del singolo port group, dove andremo a specificare una VLANID:
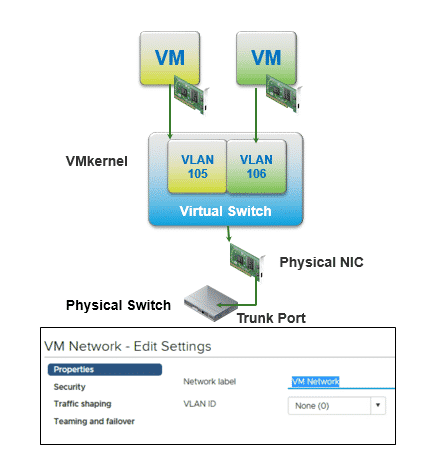
La configurazione VLAN è opzionale e il kernel del sistema si occuperà delle operazioni di tagging e untagging appena il traffico passerà per il VSS.
Le opzioni per l’opzioni VLAN ID sono quindi:
1) None (0): il traffico del port group sarà untagged o “External Switch Tagging” (EST);
2) Inseriamo l’ID della VLAN”: il traffico del port goup sarà taggato con l’ID impostato da noi. Gli ID validi vanno da 1 a 4094.E’ chiamato “Virtual Switch Tagging (VST).
3) 4095: Sono le VM a gestire le VLAN il port group fare passare tutte le vlan, come se fosse una trunk port. E’ chiamato “Virtual Guest Tagging” (VGT);
Esempio di configurazione VSS:
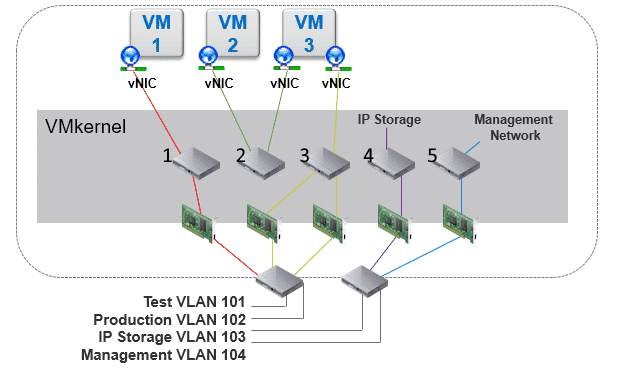
1) Uno standard switch con un solo uplink. Lo switch è usato solo per la VM1.
2) Uno standard switch senza uplink che permette solo traffico interno tra virtual machines sullo stesso ESXi host e sullo stesso vswitch. La VM2 e la VM3 possono comunicare tra loro.
3) Uno standard switch due uplinks che sfrutta il NIC teaming per distribuire automaticamente i pacchetti tra le due schede e garantire failover.
4) Uno standard switch usato da una VMkernel port per accedere a storage di tipo iSCSI o NAS/NFS.
5) Uno standard switch usato da una VMkernel port che permette la gestione dello stesso ESXi (traffico di management).
Per creare uno Standard Switch:
1) Aprire il vsphere web client, cliccare sull’ host;
2) Sulla tab Configure, espandere Networking e selezionare Virtual Switches;
3) Cliccare su Add host networking:

4) Aprire il vsphere web client, cliccare sull’ host;
Le opzioni sono:
VMkernel Network Adapter:
Crea una nuova porta VMkernel per gestire il traffic di management vMotion, network storage, fault tolerance, o vSAN;
Physical Network Adapter:
Aggiunge una scheda di rete fisica ad un Vswitch nuovo o esistente;
Virtual Machine Port Group for a Standard Switch:
Crea un nuovo Port group per il traffico delle virtual machine;
5) Seleziona New Standard switch e clicca next;
6) Aggiungi una NIC fisica dell’host da usare come uplink del VSS;
7) Dal menu Failover order group selezionare da lista delle NIC Active o Standby. Per avere maggiore banda o per ridondanza, configura almeno due NIC fisiche nella sezione Active. Clicca OK;
La configurazione VLAN è opzionale e il kernel del sistema si occuperà delle operazioni di tagging e untagging appena il traffico passerà per il VSS.
Le opzioni per l’opzioni VLAN ID sono quindi:
1) None (0): il traffico del port group sarà untagged o “External Switch Tagging” (EST);
2) Inseriamo l’ID della VLAN”: il traffico del port goup sarà taggato con l’ID impostato da noi. Gli ID validi vanno da 1 a 4094.E’ chiamato “Virtual Switch Tagging (VST).
3) 4095: Sono le VM a gestire le VLAN il port group fare passare tutte le vlan, come se fosse una trunk port. E’ chiamato “Virtual Guest Tagging” (VGT);
Se inizialmente abbiamo optato per VMkernel adapter gli steps saranno:
1) Immetti un etichetta che identifichi la VMkernel per esempio “vMotion”.
2) Immetti una VLAN ID.
3) Seleziona IPv4, Ipv6 o entrambi.
4) Seleziona un TCP/IP stack. Se lo configuriamo non lo potremo più modificare in seguito né potremo usare questa porta per altri tipi di traffico.
5) Se usiamo il default TCP/IP stack, possiamo selezionare un qualsiasi servizio di Sistema elencato sotto.
6) Configuriamo un indirizzo IPv4 e IPv6.
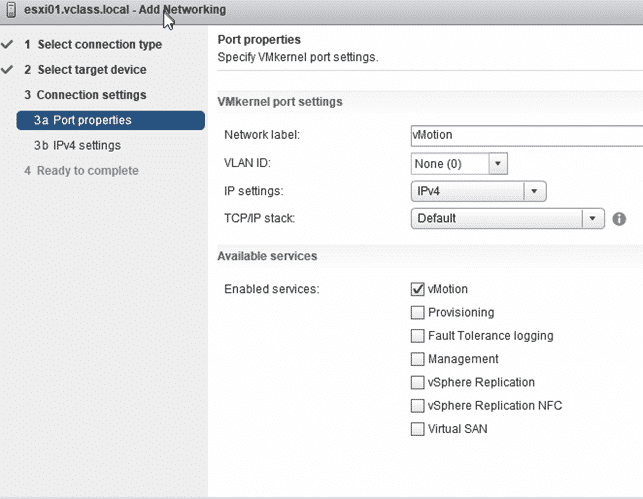
La configurazione VLAN è opzionale e il kernel del sistema si occuperà delle operazioni di tagging e untagging appena il traffico passerà per il VSS.
Le opzioni per l’opzioni VLAN ID sono quindi:
1) None (0): il traffico del port group sarà untagged o “External Switch Tagging” (EST);
2) Inseriamo l’ID della VLAN”: il traffico del port goup sarà taggato con l’ID impostato da noi. Gli ID validi vanno da 1 a 4094.E’ chiamato “Virtual Switch Tagging (VST).
3) 4095: Sono le VM a gestire le VLAN il port group fare passare tutte le vlan, come se fosse una trunk port. E’ chiamato “Virtual Guest Tagging” (VGT);
Se inizialmente abbiamo potato per Virtual machine port group, gli steps saranno:
1) Immetti un’etichetta che identifichi la porta per esempio “Production”.
2) Immetti una VLAN ID.
3) Sulla pagina “ready to complete” premere OK.
Configurazione aggiuntiva “jumbo frames” del VSS:
Cambiamo la grandezza dell’MTU per migliorare l’efficienza della rete, incrementiamo la quantità di dati “payload” trasmessi da un singolo pacchetto, abilitando i jumbo frames:
1) Apriamo il vshpere web client e selezioniamo l’host all’interno del vcenter.
2) Sulla tab Configure, espandiamo Networking e selezioniamo Virtual Switches.
3) Selezioniamo uno Standard Switch dalla tabella e clicchiamo Edit Settings
4) Cambiamo il valore dell’MTU(Bytes) impostandolo a 9000.
5) Clicchiamo OK.
Ecco come appare uno standard switch su vcenter web client, la topology la troviamo su Configure > Networking > Virtual Switches: